How to Install The TV App Kodi Addon: 100+ Top US Channels
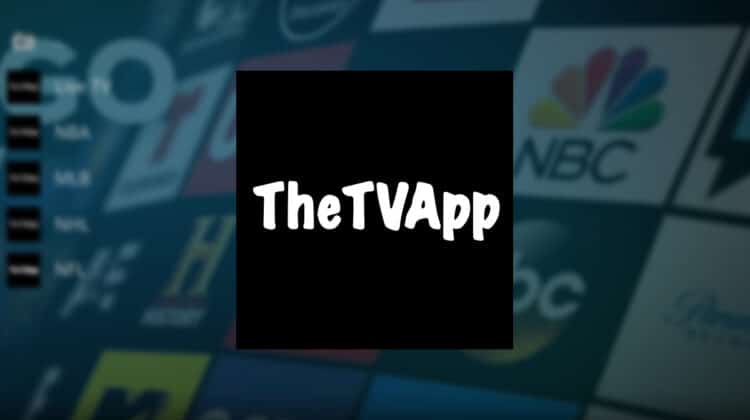
How to Install The TV App Kodi Addon: 100+ Top US Channels
This guide will give you step-by-step instructions on how to install The TV App Kodi Addon. The guide is applicable to every streaming device that supports Kodi, including Fire TV & Stick, Android TV Box, Google TV devices, Nvidia Shield, Windows, and macOS.
The TV App is a fresh new addon to install on Kodi that is set to become a favorite. The addon is sourced from the website thetvapp.to, which provides live TV channels from the US, in a similar way to the now-defunct USTVGo.
The TV App Kodi addon offers access to 100+ live TV channels. These are the most popular US national channels, as well as some regional variations. You’ll find all categories of live TV channels, from news to movies and sports channels. Some of the popular ones on the list are A & E, AMC, BBC America, CBS Sports Network, CNBC, Comedy Central, ESPN, Fox Sports, HBO, Showtime, and USA Network.
The TV App streaming addon also makes it easy to access various sports as it provides sections for NBA, MLB, NHL, and NFL.
The TV App Kodi Addon Features
Below is a run-down of what The TV App has to offer:
- Lots of Live TV Channels: The addon has 112 of the most popular US TV channels.
- Free Streaming: All content on the addon is entirely free.
- HD Content: All streaming channels provided by the Kodi addon are in HD.
- Fast Streams: The TV App has 1-click streams that are super-fast. I experienced no buffering.
- Easy to Use: Channels are listed alphabetically, making it easy to access what you are looking for. There are also sections for various sports.
All these make the addon worth checking out.
Is The TV App Kodi Addon Safe?
The TV Kodi addon is hosted by the GLive Kodi addon, which also hosts the Mega IPTV Kodi addon. The repository and The TV App website, where the addon sources its content, are safe from malware.
Below is a scan we did on the host repository using Virus Total.
As you can see, both the repo and Kodi add-on are safe.
Is The TV App Kodi Addon Legal?
From a quick look at The TV App, it seems to be more like USTVGo. The addon provides free access to premium channels such as Disney, HBO, and CBS Sports, which puts forth lots of legality questions. As such, if you decide to use the Kodi addon, it’s your responsibility to ensure that you don’t end up with a DMCA notice.
At BestDroidPlayer, we always advise readers to use a reliable VPN for Kodi whenever they want to install Kodi addons or stream on the platform. The VPN will hide their activities from the ISP and government, protecting them from copyright infringement notices.
✋ However, you have to choose your VPN well to enjoy maximum privacy and a smooth streaming experience.
⭐ The Best VPN for Kodi
The best VPN for streaming on Kodi at the moment is Surfshark. Here’s why:
- ⚡ Superb Speeds: Guarantees a smooth live streaming experience.
- 🌍 Huge Server Network: You can connect to a nearby server for a fast and stable connection.
- 😲 UNLIMITED Devices: Connect dozens of devices at the same time!
- 🔑Unblock Anything: Safe access to censored apps, websites and torrent sites.
- 😎 Best in Privacy: The VPN doesn’t keep any activity logs, and so your activities are only known to you.
- 🔐 Top-notch Security: This VPN uses AES 256-bit encryption and provides multiple protocols alongside other security features such as a kill switch, DNS & IPv6 protection and WireGuard.
- 💳 30 Days RISK FREE Money-Back Guarantee: In case you do not like the service, you can get every penny back if you cancel within 30 days!
You can get 82% off using our exclusive discount below!
😃 Get 82% of Surfshark, now!
💡 Note that: the use of a VPN goes far beyond accessing streams on Kodi or on other streaming apps. Discover here the awesome things you can do with a VPN in your daily life on the internet.
How to Install The TV App Kodi Addon
Below are the 4 steps you need to follow to install an addon like The TV App that is not part of the official Kodi repository.
Step 1: Enable “Unknown Sources”
Since The TV App, it’s a third-party Kodi addon, we first need to allow the install from “unknown sources.”
- Launch the Kodi app and open Settings by clicking on the gear icon.
- Select System under the System Page.
- Hover over Addons and enable Unknown Sources. Click “Yes” when prompted for confirmation.
👌 Unless you reset Kodi, you won’t need to repeat step 1 during your next installation.
Step 2: Add GLive Repo Source
Now, we need to add the source URL for where the repo is hosted.
✋ But before that, we advise that you turn on Surfshark to avoid any copyright and ISP blocking issues.
- After that, go back home and click on the Settings icon, then select File Manager.
- Double-click Add-Source and type in the URL
https://mrgsi.github.io/glive/into the window that opens. This will automatically insert “glive” in the text box below. Click “OK.”
Step 3: Install The TV App Kodi Addon Repo (GLive Repo)
We can now install G Live repository.
- While on the Kodi main page, click on Add-ons.
- On the top left side of the screen, click the open box icon.
- Select “Install from Zip File.”
- This will throw a warning. Just click “Yes.”
- Select “glive.”
- Click on repository.glive-x.x.x.zip (where x represents the version number).
- Wait for the notification you will receive when the repo installs successfully on Kodi.
Step 4: Install The TV App Kodi Addon
We can now install The TV App Kodi add-on.
- While on the same page, click “Install from repository.”
- Select “G-live Repository”
- Select “Video Add-ons” and then click on “The_TV_app.”
- You will now get an “Install” option. Hit it.
- Wait for the notification you’ll receive after the installation ends.
The TV App should bow be among your Kodi addons. Go ahead and open it. you’ll have the main option, Live TV, and other sports sections on the App’s main page.
The sports sections only have links when there’s a live or upcoming game. Under the Live TV section, is where you’ll find all the channels.
As long as you have a reliable VPN to protect you, click on any channel, and it will start streaming content right away.
Check out more Kodi addon installation guides.
Wrap Up
The TV App Kodi addon lets you access more than a hundred of the best live TV channels from the US, which makes it one of the best Kodi addons to install. The addon is free and easy to use, and it can be installed using the guide above. However,
Keep in mind that this is a third-party Kodi addon, so always connect to a reliable VPN like Surfshark when streaming.
Enjoy!


