How to Install Kodi on Roku in 2023
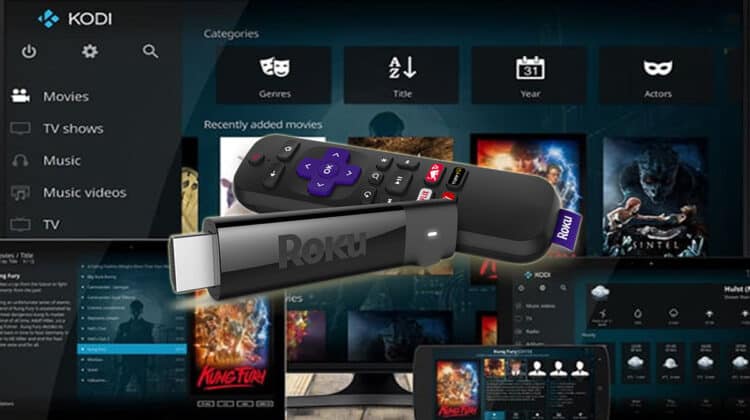
How to Install Kodi on Roku in 2023
Looking to install Kodi on Roku? This guide will show you how to combine these two and enjoy unlimited content.
Kodi is widely popular as it is free and allows users to access a wide variety of content that includes movies, TV shows, sports, live TV, music, and much more. Given that Roku also provides a superb way to access content, Kodi on Roku would be a great combination. But is it possible?
Well, technically, it is. In this guide, we’ll show you how to install Kodi on Roku.
What is Kodi?
Kodi is a free and open-source media player that allows users to organize and play content. However, the software is mostly used to give access to online content through addons. These can be official addons that have been vetted by the XBMC Foundation or third-party addons hosted on unofficial repositories. The software is available to install for Windows, macOS, Linux, Android, and iOS (jailbroken).
Can you install Kodi on Roku?
Unfortunately, Roku doesn’t support direct installation of Kodi as there’s no Kodi app for Roku. However, you can still get Kodi on Roku TV through screen mirroring. This means that you’ll need a separate device that supports Kodi, such as an Android smartphone/tablet, macOS, or Windows.
How to Install Kodi on Roku
Below is the process you can follow to get Kodi on Roku TV.
Step 1: Enable Screen Mirroring
Screen mirroring will allow you to display content playing on your device, say a smartphone, tablet, or computer, on your Roku media player.
To enable screen mirroring on your Roku, you can follow these steps:
- Navigate to the Roku homepage using your Roku remote.
- Now, select the gear icon to open settings. It’s usually located on the left-hand side of the home page.
- Under Settings, select “System” and then choose “Screen mirroring.”
- On the next screen, you will have an option for “Screen mirroring mode” or “Prompt.” Go with “Screen mirroring mode.”
- In the Screen mirroring mode menu, you will find three options: “Always allow,” “Prompt,” and “Never allow.” Choose “Always allow” to enable screen mirroring without any additional prompts.
Roku should now be ready to pair automatically and receive screen-mirroring connections. However, note that the steps you need to follow to enable screen mirroring may vary slightly depending on the model of your Roku device and the version of the Roku OS version you are using. That said, the general process should follow the format provided above.
Step 2: Download Kodi on another Device
Since you’ll be mirroring Kodi, you will need to install the software on the device you want to mirror from. This can be a smartphone, tablet, or computer.
On your preferred streaming device:
- Open a web browser and visit the official Kodi website (https://kodi.tv/).
- On the Kodi website’s homepage, click on the “Download” button. This will take you to the download page.
- You will now see various operating systems and platforms. Choose the appropriate version for your device by clicking on its icon.
- You should then see a list of various available versions of Kodi. Choose the one that fits your device or preferences. For example, for Windows, you can select between Installer 64-bit, Installer 32-bit, and Windows Store.
- Follow the regular installation process for your device, depending on the method you’ve chosen. If you’ve downloaded the installer, simply click on it to initiate the installation process. You can then follow the on-screen instructions.
Once the installation is complete, you will have successfully installed Kodi on your device.
Step 3: Connect your Device to Roku
With screen mirroring enabled on Roku and Kodi running on another device, we can now proceed to connect the two. To get started, ensure that your Roku streaming device and the device running Kodi are connected to the same Wi-Fi network.
From there:
- On your Kodi device, open the settings or control center, whichever has the mirroring option, depending on the operating system.
- Look for the screen mirroring or casting option. This can go by lots of different names, and it can be located in different places depending on the device manufacturer and the operating system. On Android devices, the option is usually in the quick settings panel, which you can open by swiping down from the top of the screen. On iOS devices, you can swipe down from the top right side of the screen, and you’ll see the icon. On Windows, open Action Center (Windows +A) and click Connect.
- When you open screen mirroring, your device will start looking for available devices that are connected to the same network. Select Roku.
- Depending on your device and the Roku settings you selected, you may receive a prompt on your Roku to allow the connection. Accept it to establish the connection.
- After a successful connection, your device’s screen should now be visible on Roku. You can Mirror Kodi and enjoy streaming.
Using Android for Kodi on Roku
It’s easy to use an Android smartphone or tablet to get Kodi on Roku. This is quite easy, as Kodi is readily available on the Google Play Store for both smartphone and Android Smart TV devices. As such, you only need to search for it on Play Store, then click Install.
From there, ensure that you enable mirroring on Roku, then go to the quick settings panel to cast your device.
Using PC Windows 10 for Kodi on Roku
A Windows PC provides one of the best ways of screen mirroring Kodi. To get started, install Kodi on your PC by going to the Windows store and searching for the software. Alternatively, you download the installation file by going to kodi.tv/download. After selecting Windows, you’ll be able to choose between the 32-bit and 64-bit installers. Double-click after downloading it to start the installation process.
From there, ensure that screen mirroring is enabled on Kodi. You can then open the Windows Action Center by clicking the speech bubble action on the right side of the taskbar. Alternatively, you can use the shortcut Windows + A. Click the expansion button on the Action Centre, and you’ll see the “Connect” option, otherwise known as Wireless Display when you open Settings..
Installation of Kodi on a Mac for Roku
Using a Mac for Kodi on Roku offers another excellent option. Below are some steps you can follow to use it.
- To get started, install Kodi on your Mac. You can do this by opening a web browser and visiting the official Kodi website at kodi.tv/download.
- On the Kodi download page, click on “MacOS” to see the available installation files.
- Now, choose the appropriate version of Kodi for your Mac. Typically, there will be options for both Intel-based Macs and Apple Silicon Macs. Select the version that matches your device’s architecture.
- After that, click on the download link to download the file and save it at your designated download location.
- Go to where the download file is stored and double-click on it to start the installation process. If prompted for authorization, enter your Mac’s password.
- Follow the on-screen instructions to complete the installation process.
You should now have Kodi on your Mac.
Next, you’ll need to enable screen mirroring to connect to Roku. To get started, ensure that your Mac and Roku devices are connected to the same Wi-Fi network.
From there:
- On your Mac, open the Control Center. You can do this by clicking on the Apple logo in the top-left corner of the screen and selecting Control Center.
- In the Control Center, click on the Screen Mirroring icon.
- Select your Roku media player from the list of available devices.
- If prompted, enter the PIN that appears on your Roku screen.
- Your Mac screen will now be mirrored to your Roku.
Best Kodi Addons for Roku in 2023
After installing Roku, you will need to install some of the best Kodi addons to stream content such as live TV, sports, movies, and TV shows.
As mentioned before, you can install two addon types:
- Official Addons
- Unofficial third-party addons
While Official Addons come from vetted content, Unofficial Addons access questionable sources to get content, which can lead to illegal reproduction with copyrights violation. However, by scrapping the Internet, third-party Addons, incredibly expand the content available.
👉 Therefore, if you want to extend the Kodi power by installing third-party addons, install a reliable VPN. A VPN will protect your identity and increases your security online.
⭐ The VPN we Recommend
At BestDroidplayer, we regularly analyze the top VPNs, and we elected the Surfshark as the best VPN for Kodi and many other general daily uses.The features we highlighted are:
- ⚡ Superb Speeds: Guarantees a smooth live streaming experience.
- 🌍 Huge Server Network: You can connect to a nearby server for a fast and stable connection.
- 😲 UNLIMITED Devices: Connect dozens of devices at the same time!
- 🔑Unblock Anything: Safe access to censored apps, websites and torrent sites.
- 😎 Best in Privacy: The VPN doesn’t keep any activity logs, and so your activities are only known to you.
- 🔐 Top-notch Security: This VPN uses AES 256-bit encryption and provides multiple protocols alongside other security features such as a kill switch, DNS & IPv6 protection and WireGuard.
- 💳 30 Days RISK FREE Money-Back Guarantee: In case you do not like the service, you can get every penny back if you cancel within 30 days!
Furthermore, the service comes with a plethora of advanced functionalities to increase privacy, identity, and protection against malware and other threats. To help you start Surfshark is providing BestDroidplayers’ readers a special 82% discount.
😃 Get 82% of Surfshark, now!
After ensuring you are safe, you can install some of the best Third-party Kodi addons listed below.
- DaddyLive – A dedicated sports Kodi addon. Offers both direct links and live sports TV.
- Homelander – Provides free links for movies and TV shows.
- RBTv – Provides 800+ live TV channels.
- Seren – Provides Real-Debrid movies & TV Shows in HD.
- Mad Titan Sports – Provides direct links for sports and live TV.
- Sport HD – Provides access to 15 different sports and competitions.
- LNTV – Offers 700+ live TV channels.
- The Oath – Provides access to free and Debrid movies and TV Shows in HD.
FAQs: How to Install Kodi on Roku
Being a free popular media center, Kodi manages and plays all types of digital content: videos, music, photos, and more, and is compatible with almost all streaming devices. Thanks to an intuitive and customizable interface, users can personalize media experience in their own way. One of the most important arguments for Kodi is that it offers great flexibility to install various Addons/plugins, expanding limitlessly its functionality.
Regrettably, installing Kodi directly on Roku is not supported. Roku utilizes a proprietary operating system that lacks compatibility with direct Kodi installation. However, fear not, as there are alternative methods available to enjoy Kodi on Roku, such as leveraging screen mirroring or exploring Roku-compatible streaming apps.
Screen Mirroring is a captivating feature that allows you to effortlessly cast the content displayed on your personal device onto the splendid screen of your Roku. To employ Kodi on Roku via screen mirroring, you’ll need a mobile device or computer with Kodi installed, connected to the same stable Wi-Fi network as your Roku device. By activating the screen mirroring function on your device, you can relish the enthralling world of Kodi on your Roku screen.
– Google Home: This app allows you to cast your Android or iOS device’s screen to your Chromecast-enabled TV or devices like Roku, Fire TV, or Apple TV.
– AirPlay (for iOS and macOS): AirPlay is an Apple technology that lets you mirror your iPhone, iPad, or Mac screen wirelessly to an Apple TV or other compatible devices.
– Miracast: Miracast is a wireless display standard that allows screen mirroring from Android devices, Windows PCs, and some smart TVs. Many Android devices and some Windows PCs have built-in Miracast support.
– Samsung SmartView: This app is designed for Samsung smart TVs, allowing you to mirror your smartphone or tablet screen directly to the TV.
– AllConnect: AllConnect is a versatile app that supports screen mirroring on various platforms, including Android, iOS, Chromecast, Roku, Apple TV, and more.
– Reflector 4: Reflector is a screen mirroring software for Windows and macOS that allows you to mirror your device’s screen wirelessly to your computer.
Microsoft Wireless Display Adapter: This device enables screen mirroring from Windows and Android devices to a TV or monitor with an HDMI input.
While the utilization of Kodi on Roku through alternative methods is indeed feasible, it is worth noting that certain limitations may arise. Factors such as the hardware capabilities of the device used for screen mirroring can impact performance and streaming quality.
Conclusion
Although you can’t directly install Kodi on Roku, combining these two popular streaming platforms and enjoying a wide variety of HD content is still possible. This can be achieved by screen mirroring, which allows you to cast Kodi from Android, macOS, and Windows to Roku. You can then enhance your Kodi experience by installing some of the best Kodi addons. However,
Remember to protect yourself by connecting to a reliable VPN such as Surfshark before you even launch Kodi.
Enjoy the powerful of Kodi on your Roku!


