How to Install Google Play Store on Fire Stick
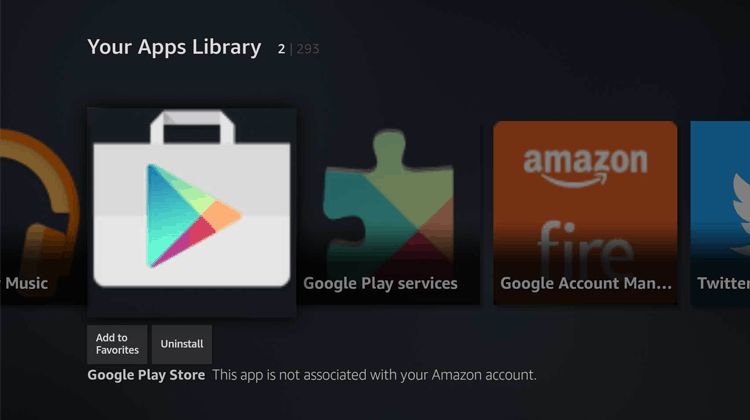
How to Install Google Play Store on Fire Stick
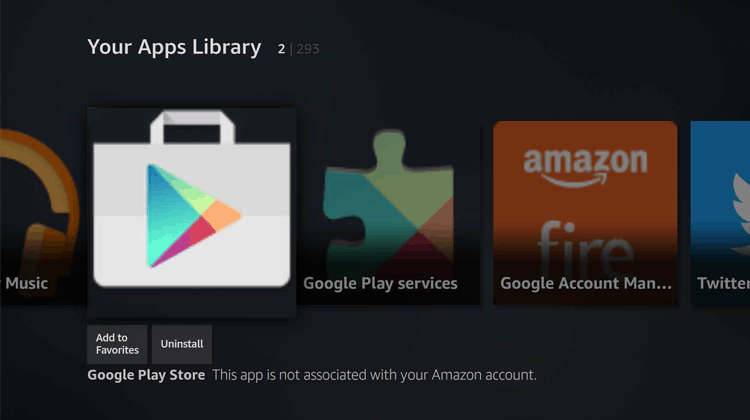
In order to side-load the Google Play Store app onto your unrooted Fire TV, follow the steps described in this easy step-by-step install guide.
The Amazon Firestick is arguably the most popular streaming device today. This is because of its awesome interface, excellent streaming capabilities, and the fact that it runs on a fork of Android.
The latter makes it possible to install Android applications to expand streaming capabilities and enhance the general experience. However, the Amazon App Store is quite limited, and this has resulted in most users looking to install Play Store on Firestick.
This is understandable as the Play Store is the most widely used app repository with thousands of apps, games, and utilities. In this guide, we’ll explore everything you need to know about how to install Play Store on Firestick.
Is it possible to install Play Store on Firestick?
Up until recently, Firestick users were able to install Play Store on Firestick by sideloading the application. For it to work, you only needed to have Google Account Manager, Google Services Framework, and Google Play Services.
However, Amazon has taken steps to ensure that these services no longer work on Firestick. This has been done through system updates, and since Firestick updates automatically, you most likely won’t be able to install Play Store on Firestick.
Fortunately, there are various other app stores that you can install as a replacement for Play Store and a complement to Amazon App Store.
How to Install Google Play Store on Fire Stick (Alternative)
Google Play Store alternatives have thousands of applications, and they outdo Play Store in an important area – you can install third-party applications!
The best of these are Aptoide TV and APKPure. Aptoide TV is the most popular Google Play Store alternative, and it is designed specifically for devices running on Android TVs such as Firestick, Xiaomi Mi Stick, Nvidia Shield, Chromecast, and more. APKPure on the other hand can be used on all Android devices, and we’ll show you how to install both.
Precaution for third-party apps
The difference between independent app repositories such as Aptoide TV and official ones such as Play Store is that the former host questionable apps. The apps are safe in terms of malware, but some streaming apps can provide access to pirated content.
This means that if you want to install streaming apps from Aptoide TV or ApkPure, you need to make sure that you stream anonymously by using a reliable VPN. This will hide your activities from your ISP, and no one will be able to trace anything back to you.
The VPN I recommend
For maximum protection and buffer-free streaming, the VPN I recommend for streaming fans, is Surfshark. This is because of its exceptional performance, and below is a highlight of the VPN.
- ⚡ Superb Speeds: Guarantees a smooth live streaming experience.
- 🌍 Huge Server Network: You can connect to a nearby server for a fast and stable connection.
- 😲 UNLIMITED Devices: Connect dozens of devices at the same time!
- 🔑Unblock Anything: Safe access to censored apps, websites and torrent sites.
- 😎 Best in Privacy: The VPN doesn’t keep any activity logs, and so your activities are only known to you.
- 🔐 Top-notch Security: This VPN uses AES 256-bit encryption and provides multiple protocols alongside other security features such as a kill switch, DNS & IPv6 protection and WireGuard.
- 💳 30 Days RISK FREE Money-Back Guarantee: In case you do not like the service, you can get every penny back if you cancel within 30 days!
All these features and much more, are supplied at a price as low as:
30-Days Money-Back Guarantee
To help BestDroidPlayer readers stream safely, we have managed to get a Surfshark discount that you can take advantage of using the button below.
Get 82% of Surfshark, now
Steps to Install a Google Play Store Alternative on Fire Stick
Since Aptoide TV is an independent app store, you’ll need to sideload the app on Firestick. This means that there are steps you need to follow before you can install other apps from Aptoide TV.
Step 1: Install Downloader app
Downloader is an application that helps users install third-party apps on Firestick. It can be used for searching, downloading, and installing apks.
Installing the Downloader app on Firestick, is quite straightforward as the app is available in the Amazon App Store.
- From your home screen, go to the Search option and type Downloader.
- The app should be displayed as the first option. Select it.
- Now, click Download/ Get.
- After the download and installation, you’ll now get the Open/ Launch Now option. No need to open it yet; just go back to the home screen.
Step 2: Enable Installation from Unknown Sources
After installing Downloader, you’ll now need to allow your device to install third-party applications downloaded through the app.
- While at the device Home screen, go to Settings.
- Select My Fire TV.
- Open Developer options.
- Turn on Apps from Unknown Sources. If you are using the new Firestick interface, the option will be Unknown Apps. Once you select it, you will see Downloader, and you can then click it to turn the option on.
Step 3: Configure Downloader
When Downloader opens for the first time, it will request permission to access files. Select “Allow” to grant.
Now, since Google doesn’t allow browsers on the Google TV app store, you’ll need to download a browser plugin for Downloader. To do so, simply type browser.aftvnews.com into the URL field and select Go.
The plugin will start downloading, and Downloader will then give you an option to install it. After that, click “Done”, and you will get an option to delete the file and free up space.
From there, you can then use Downloader as a browser to search for apps.
Step 4: Install Aptoide TV
To install Aptoide TV, we’ll use the app we’ve just installed.
- Go to the browser section of Downloader.
- Type https://tv.aptoide.com/
- Once the site opens, you’ll get an option to “Download Aptoide TV.”
- After clicking, the app will start downloading, and you’ll be prompted to install it. Click Install
- After the installation is complete, click Done.
From there, you’ll get an option to delete the apk and save space. After that, go to your apps section, and you will find the new app store.
Important: If you are using the new Firestick UI (Firestick Gen 3, Firestick Lite, Firestick 4K, Fire TV Cube Gen 2), you’ll need to allow Aptoide TV to install applications.
To do this, go to Settings → Applications → Manage Applications (Look for the App) → Grant all the Permissions.
If you wish to install APKPure too, just replace the URL in Step 4 no.2 with https://apkpure.com/. You will also see an installation button that will download ApkPure.
Wrap up
If you try to install Google Play Store on Fire Stick, you may end up spending lots of hours, and you’ll most likely get frustrated as the procedure is no longer reliable. Fortunately, there are Google Play alternatives that you can opt for, and you’ll get access to thousands of official and non-official apps.
However, repositories such as Aptoide TV and APKPure may provide apps that stream pirated content, and it’s therefore important to make sure that you always stream anonymously with a Good VPN like Surfshark; this will help you accomplish that, and it’s the best VPN for streaming at the moment.
If you found this article on how to install Google Play Store on Fire Stick useful, you may want to visit other guides dedicated to Firestick users.
Enjoy!


