How to Use Firestick Remote App – Free Apps and Alternatives
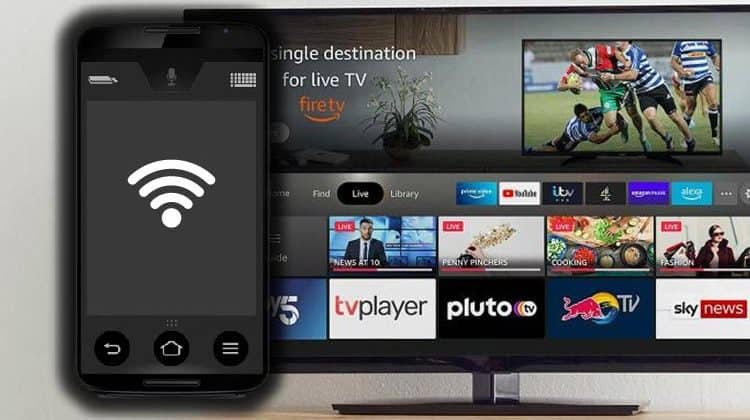
How to Use Firestick Remote App – Free Apps and Alternatives
Besides the physical remote for Firestick TV, you can control your Firestick with a Firestick remote app. There are also other alternative ways that you can use to control your Firestick or Fire TV. Whether you have lost your remote or want a complementary way for control, we’ll show you several ways that will simplify how you use your Firestick.
Prerequisites for Fire TV Remote Apps
Using the remote apps is the simplest way to control your Firestick TV. But, before you can use the apps, some necessary conditions have to be met. You have to enable ADB debugging on your Fire TV stick, know the IP address of your Fire Stick, and finally, install and set up the remote apps on your mobile phone.
Note: You don’t need to enable ADB debugging or know the Firestick IP address for the official Fire TV remote app to work. These prerequisites are for alternative remote apps.
Enable ADB Debugging
ADB debugging is part of the developer options that allow you to jailbreak Firestick.ADB lets you communicate with your Firestick TV and perform other operations over a network. To have full functionality, you must also enable installing apps from unknown sources. This lets you install third-party apps not available in the Amazon store.
Steps to enable ABD Debugging
- Choose Fire Stick Settings from the home screen and open My Fire TV.
- Click Developer Options.
- Turn On both ADB Debugging and Apps fromUnknown Sources.
Find the IP address of your Fire Stick
- Choose Fire TV Stick Settings from the home screen and open My Fire TV.
- Click About.
- Choose Network, and you’ll see the IP address.
Alternatively, if you have some tech skills on hand, you can access your router on a web browser and get the IP address of your Firestick.
Best Firestick Remote Apps
The list of the best Firestick remote apps that you can use if your Firestick remote not working is not that wide. It includes two items: an official app and a third-party app.
1. Amazon Fire TV Remote App – Official
Amazon provides an official Firestick remote app that you can quickly use for your Fire TV devices, and it’s also one of the best apps for Firestick. The app is called Amazon Fire TV, and it will greatly enhance your Fire TV experience. Android users can get it on the Google Play Store, and iOS users can get it on their App Store. On iOS, the amazon app for Firestick is designed for iPads but works well with iPhones.
Amazon Fire users can also get the Fire TV tablets app on the Amazon store.
The Amazon Fire TV app works exactly like the physical remote with little layout adjustments. Its features include quick access to your apps, simple navigation, a keyboard for text entry, voice search, playback controls, and support for Fire TV Recast.
A handy functionality for the app is pasting long URLs that you would otherwise have to type using the remote.
2. Cetus Play Universal Remote – Alternative
The Cetus Play is a free Firestick remote app officially known as “Fire TV Universal Remote Android TV KODI Cetus Play“. As the name universal suggests, the Cetus Play remote app allows you to control many devices. You can use it on Fire TV devices, Android TV and TV box, Smart TV sets, Chromecast, and many more devices.
Its features include multiple simple navigation modes, live channels features, and share screen capture. You can use the app’s quick access to launch your Apps, and you can also use the app to install Kodi remotely and clear the cache.
As you can see, the Cetus Play universal remote app gives you more features than the official amazon fire tv remote app. However, some functionalities may not work well since it’s a third-party app.
Requirements to Use the Fire TV Phone App
To use the remote apps, you must download and install them on your mobile phone. You must also have a multicast router (most routers are multicast). Additionally, you must ensure that your mobile device and Fire TV devices are connected to the same Wi-Fi network.
You will have to disconnect your VPN for the best results. Alternatively, you can allow LAN access on your VPN to avoid disconnecting it.
How to set up the Fire TV Stick Remote Control Apps
If all the above requirements are met, proceed as follows;
Setting up Amazon Fire TV remote app
- Open the Amazon Fire TV app – It will immediately start looking for Fire TV devices.
- Click on the Fire TV device it discovers to connect to it.
- If it is your first time, you will be prompted to enter a 4-digit code displayed on your Fire TV.
After step 3 is successful, you can now control your Firestick using your phone. Here is how the remote app layout looks.
All the displayed functionalities on the layout control the Fire TV device. You can also use the mini-controller from the notification panel. Additionally, you can sign in to pair your device.
Setting up Cetus Play remote app
- Open the Cetus Play app and allow the permissions it asks for. From there, click agree and continue.
- The Cetus Play app will start looking for Fire TV devices connected to your Wi-Fi network. Tap to connect your desired Fire TV device (may display as Smart TV). You will know by looking at the IP address of your Firestick.
- After the tap, you will see this prompt on your TV screen Allow USB debugging? Check the box alongside ‘Always allow from this computer’ and click OK.
- You will then get a notification on your phone that Cetus Play has been connected to your device (Firestick). On your Fire TV device, allow the permissions you will be asked for.
You can now control your Fire TV device with Cetus Play. Here is how the layout looks.
Some functionalities may not work correctly, and you may see some ads.
Lost your Fire remote? Here’s how to use a Firestick without remote
If your Firestick remote is not working, or you have lost it, below are some other ways you can use to control your Fire TV devices. They are easy to use, and you won’t need to buy a replacement physical remote.
Use Amazon Smart Speakers
Amazon Echo devices such as Echo, Echo Plus, and Echo dot can control a range of your smart home devices, including your Fire TV devices. Using only your voice, you can use Alexa to control your Firestick. Alexa is suitable for playback controls, finding movies, opening apps, and other operations.
Before you can use Echo devices to control your Firestick, you need to pair your Fire TV devices and the Alexa device. If it is your first time, ensure your devices (Echo and Fire TV) are registered to the same Amazon account. On top of that, ensure you have the latest Alexa app installed on your mobile phone.
To pair your devices, proceed as follows:
- Launch the Alexa app, click More, and select Settings.
- Under preferences, select TV & Video, then select Fire TV for linking.
- Finally, tap on Link Your Alexa Device and follow the on-screen instructions.
Use a CEC TV Remote
Your TV set remote will work with Firestick if your TV is CEC-compliant. CEC allows for interoperability – the remotes of CEC- compliant devices can work on other devices provided they are also CEC-compliant. Most modern TVs with HDMI ports are compliant, and you can use their remotes to control your Fire TV devices.
Usually, CEC is activated once you connect a compliant device via HDMI. If your CEC TV remote doesn’t control your Firestick, you need to activate the CEC setting on your TV. Depending on your manufacturer, the setting might have a different name. Check out the various names TV manufacturers call their CEC setting.
Depending on your TV remote, you may get simple navigation, although some functionalities may not work.
Use a VPN
As long as you have the basic functionalities, enhance your experience unblocking many streaming sources and giving a layer of security and anonimity to yor connection by connecting to one of the best VPNs for Firestick.
FAQs About Firestick Remote App
Can I Use my Firestick without a Remote?
Yes. There are excellent ways to control your Firestick devices without the physical remote. They include using the best firestick remote control apps on your phone, CEC-compliant TV remote, and through the Alexa Echo devices.
Is there a firestick remote app?
Currently, two free Firestick remote apps work well with Firestick; the “Amazon Fire TV remote” and the “Cetus Play universal remote.” These remote apps are available for handheld devices such as Android, iOS, and Fire Tablets.
Why is my Amazon Fire TV remote app not connecting?
The remote apps may not work as intended or connect for a few reasons. Either your phone and your Fire TV devices are not on the same Wi-Fi network, or you have not enabled ADB debugging if you are using Cetus Play universal remote.
Can I use my phone as a remote for Firestick?
Yes, you can use your mobile phone to remote control your Firestick. But first, you need to install and set up a remote app such as Amazon Fire TV remote and the Cetus Play. You must also ensure that you are on the same Wi-Fi network each time you control Firestick.
Wrap up
If your Firestick physical remote is damaged or you lost it, you can keep enjoying your Firestick as always, as you can use Firestick Remote Apps. This article showed you how to Use a Firestick Remote App and several Free Apps. However,
Allways use a reliable VPN like Surfshark to unblock all streaming sources and to avoid being caught on copyright infringements.
Enjoy!


