How to Install Kodi on iPad and iPhone without Jailbreak
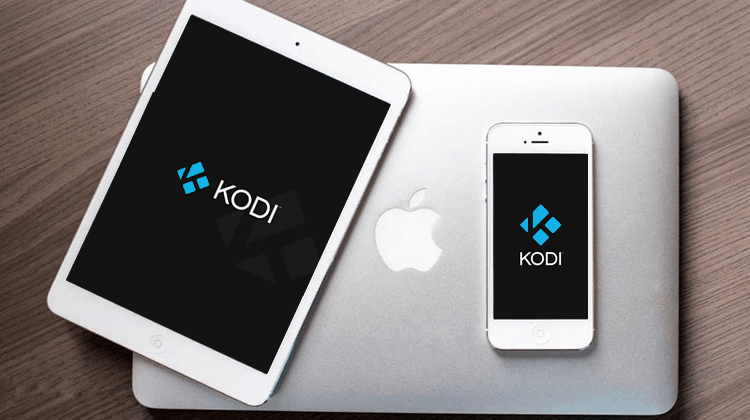
How to Install Kodi on iPad and iPhone without Jailbreak
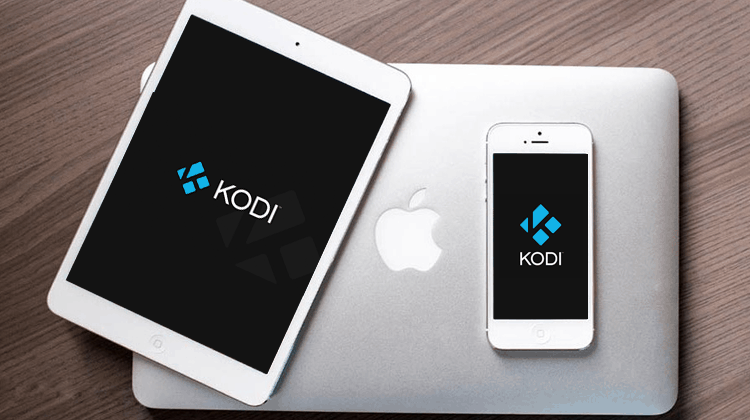
As you probably already know, Kodi is probably the most versatile tool for cord cutters and video streamers alike. Its media player apps are accessible on all operating systems including iOS and it allows users to stream just about any media content, anywhere. It also provides access to a few region-locked contents albeit using a few workarounds.
In this article you will find a tutorial of how to install Kodi on an iPad or iPhone without jailbreak your iOS device.
Important Step: Bypass Geolocation and Protect Yourself with a VPN
Talking about region-locked content lets discuss how you bypass that first. Geolocking is something that is unfortunately quite common. It occurs when specific content is only available in a specific country or region of the world. This happens for a variety of reasons (licensing etc.) but as someone trying to access that content, it is very tiresome!
With a VPN though, its fairly easy to bypass these restrictions. You see, VPNs create a virtual tunnel between your device and the destination server that you are attempting to access. This server (located in the country where the content is accessible) provides you with a local IP address which in essence masks your true location.
With a VPN – not only are you able to bypass geolocation, you are also protected in all of your browsing. You see that virtual tunnel I talked about earlier – well it secures and encrypts ALL of your traffic so that NO ONE – including your ISP – can see what you are doing.
All of this security does, however, come with a bit of a price – you see, since your connection is being filtered/passed through another service, there is the potential for it to slow down somewhat. You have to think that if all of your traffic is going through a tunnel if that tunnel is not large enough for what you want to transmit and receive, it’s going to cause bottlenecks. Watching something and having it buffer is extremely frustrating but fortunately, the VPN I’m going to be talking about is Surfshark.
Surfshark is probably the best of the bunch right now and is specifically designed for streaming content. It has servers all over the world letting you bypass geotargeting & even better? We’ve got a special offer for our readers giving you 82% off, just click here!
Would you like to know more? Here are 5 reasons why you need a VPN while streaming.
Get Kodi on your non-jailbroken Apple Device
Apple products have a concern with piracy issues with Kodi and for several security reasons, it is sometimes complicated to get it up set up and running with iOS devices.
This article contains all the information you need though to install Kodi on your Apple device. Kodi can be installed on a jailbroken device quite easily but it’s also possible to install it on devices that have not been jailbroken. Below, we’ll be illustrating methods which don’t include jailbroken devices, as it is more convenient.
The best method for a non-jailbroken iPhone or iPad is by using Tweakbox or Cydia Impactor.
The best method using a jailbroken iPhone or iPad is by using Cydia, XCode etc. and we might cover that in a future post.
The prerequisites for all operations include a VPN connection (as discussed previously) in order to ensure anonymity and security.
For installing Kodi without using a jailbroken iPhone or iPad, follow the steps given below:
Installing Kodi using Tweakbox
- On your Apple device, go to: https://www.tweakboxapp.com/
- Download the app
- Click ‘Allow’
- Click ‘Install’
- A dialogue box will pop, asking you if you want to install again. Click on ‘Install Again’
- Open Tweakbox app on your device home screen
- Click on ‘APPS’
- From the list of apps, click on ‘Tweakbox apps’
- The list of Tweakbox apps opens. Scroll down and click on ‘Kodi’
- Click on ‘Install’ and ‘Install again’
- Go to home screen and wait for the Kodi app to get installed
- Go to ‘settings’
- Go to ‘general’ and click on ‘Profiles and Device management’
- Click on Enterprise apps
- Click Trust ’……’
- A dialogue box pops up. Click on ‘Trust again’
- Go to the home-screen and open Kodi
- Install the add-ons of your choice and enjoy streaming your favorite channels.
Installing Kodi using Cydia Impactor
The second method involves using Cydia Impactor.
- Download Cydia Impactor: http://www.cydiaimpactor.com/
- Download the most recent Kodi IPA file as well: https://mega.nz/#!K1BVxLbD!qdFVk61m_XEm1v2U9qBOiN5HMEUzrlTln8HJUpSc5Tw
- Connect your iDevice to your computer or Mac.
- iTunes might automatically open, close it.
- Launch the Cydia Impactor. The screen will open
- Drag-and-drop the Kodi IPA file you downloaded, onto the app
- After ensuring that your iOS device is selected in the drop-down menu, click on ‘Start’
- The app needs your Apple ID for verification purposes.
- As soon as the app is successfully installed, go to Setting à General à Profiles & Device Management
- Click on ‘Trust’
- The app will get launched.
Now you can install all your favorite add-ons and enjoy streaming all your favorite videos on the Kodi app now installed on your iPhone or iPad!


