How to Install Plex on Fire Stick in under 2 minutes
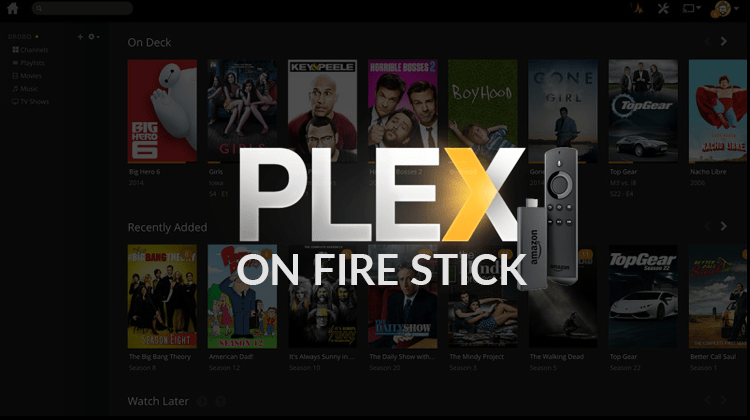
How to Install Plex on Fire Stick in under 2 minutes
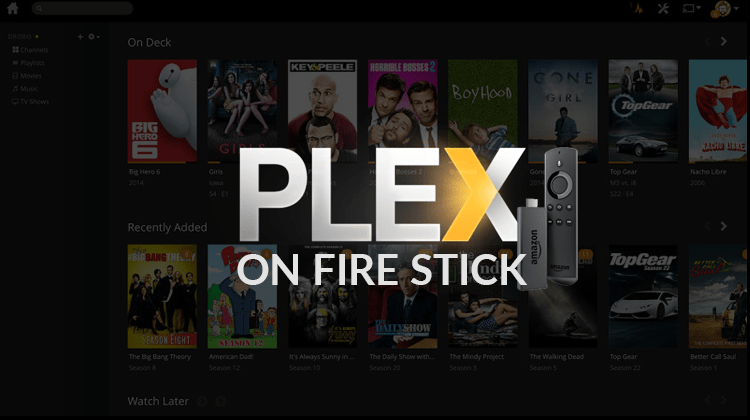
Check here how to install Plex on Fire Stick. A very easy step by step install guide that will take you less than 2 minutes to complete.
Before we get started on the nitty-gritty of installation, we should probably discuss what Plex is a little bit!
Plex, in a nutshell, is an interface that grants you quick and easy access to the content YOU ALREADY OWN! As long as these files are available on your local network, you can stream them using Plex and it is really simple and easy to do!
You don’t need to worry or have any concerns about the sometimes grey area of streaming content via Kodi as in this case you’re only streaming your own content and even if you choose to stream live TV (a new feature recently released for Plex) it will be via a digital tuner and antenna.
Setting up the Server
To get Plex to work there are two parts to the process. The first actually has nothing to do with your Fire Stick. Here you will need a computer running Windows, Linux or Mac and on that computer, you will install the Plex Media Server software.
This computer basically functions as the brains of your Plex setup and all of the other devices you install Plex on, will “talk” to this computer through the Internet and your home network.
Once you have downloaded and installed the software, simply follow the onscreen instructions to set up an account and then let it search your network for any media files that you want to share. These could be old movies that you ripped previously from your BluRay and LaserDisc collection or even your favorite songs and photo’s that are stored on your network in a NAS. With Plex setup and installed on your network, gone are the days when you’d search through multiple hard drives and file storage locations for that specific video, song or picture.
Plex is basically building a library of all media and once it’s done you can pick and choose what you’d like to share. The best part isn’t the fact that it’s easy and simple to search your network – which it is. The best part is the awesome metadata that Plex pulls in from the Internet to make those media titles simply shine on your screen. Using the Plex server looks like you’re using your own personal, curated Netflix or Amazon Prime setup with the titles that you know and love.
Another cool thing? That metadata makes searching for titles and actors ridiculously easy! If you want to search for a Matt Damon movie – well, simple here you go, here’s a list! What about a Jason Bourne movie – sure thing, here are a bunch of those too (let’s all agree though that Matt Damon definitely made the best Bourne shall we?). It’s a great tool and it is even better when you remember that not only is it free, it lets you stream that content to other remote devices!
Step by Step Instructions to Install Plex on Fire Stick
Now that you have installed the server and its up and running the next step is getting Plex on your Fire Stick. There are a couple of steps to this, but to be honest, it’s almost as easy as installing the server.
- From your main home screen, click on the search option at the top left corner of your screen.
- Search for Plex and it should be the first result that appears. Click on it and then click download to get it onto your Fire Stick.
Fire stick Plex search - Once it’s been downloaded and installed, click open to launch it and begin the setup process. You’ll initially be prompted to set the viewing area – which you can do with the buttons on the Fire Stick remote – after which you will need to log in.
- You should have already set up your account during the Plex Server piece covered above, so select the sign in prompt on this screen. You will then receive an onscreen PIN.
- Navigate to tv/link using another device and enter this PIN. This will connect the Plex media server and your Fire Stick. Once they are linked together, your Fire Stick will immediately show the curated library from your Plex media server.
That’s it. It really is that easy! To watch your shows or listen to your music, simply click on the title you’re interested in and sit back with a nice big bowl of popcorn!
Extra: Install Plex Channels
While I’ve primarily discussed the ability Plex grants you in terms of streaming and viewing your own stored network content, with Plex you are not restricted to this, which makes it even better!
Plex offers a host of channels directly within the app (simply navigate to channels in the sidebar and click on install channels) including some of the most useful and popular ones you’d use every day like CNN, CBS and Fox.
Staying on the news theme, Plex News is another offering that has recently been launched by Plex and it brings together news streams from all over the world that can be personalized to your tastes and interests over time. This is an ad supported service, but is a huge benefit to anyone cutting the cord as real time (local) news is always the hardest thing to get access to.
However, this conversation would not be complete without talking about the “unofficial” Plex channels that are out there. Plex gives you the ability to add a ton of additional channels that provide you with lots of video and movie options. Not only that, with Plex you can actually add Kodi as a “channel” which lets you access it from devices – like Roku and iOS – that would otherwise be restricted. This is a huge game changer for anyone interested in cutting the cord. Installing the unofficial channels is a bit more complicated than the official ones, but it’s still fairly easy. Just follow these steps:
- On your Plex server download the channel that you want and unzip it to a location you can find later.
- Using a file browser, go to the Plex media server plugins folder and open it.
- Find the files that you downloaded and unzipped earlier and copy the folder ending with a “.bundle” Save that folder to the Plex media server plugins folder.
- Restart your Plex server and you should see the channel you’ve installed and these channels should be available through any device you’ve configured to communicate with your Plex server.
Now you are ready to install the Best Plex Channels:
- Best Sports Plex Channels
- Best Plex Channels for Movies
- Best Plex Channels for Kids
- Best Plex Channels (overral)


