How to Install the Crackle Kodi Addon
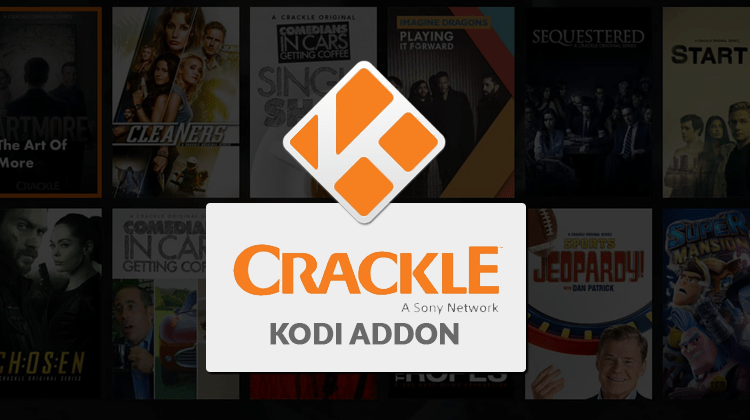
How to Install the Crackle Kodi Addon
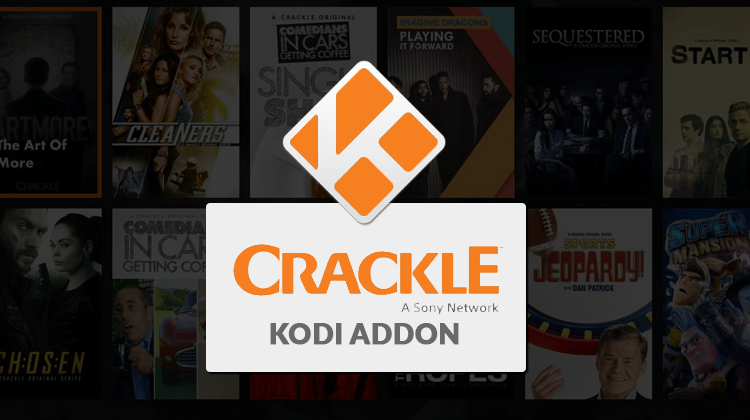
Follow these simple instructions to get the awesome Crackle addon loaded onto your Kodi. This full-featured addon has lots to offer for everyone.
Those familiar with Crackle know about the loads of content available from the popular streaming service. Crackle is available as a Kodi addon where you can watch your favorite shows and movies. There are movies, TV shows, kids’ entertainment and original web shows for streaming on Crackle. Additionally, Crackle is part of Sony Pictures Entertainment and as a result, has the rights to broadcast the multitude of Sony content.
Crackle also has a user-friendly interface with categories and subcategories e.g. under the movie category are different genres including Horror, Comedy, Action, and Sci-fi. You would think that with all the content, Crackle is a paid service; on the contrary, Crackle is free to use since they get their revenue from advertisements. Although Kodi is 100% legal, it is still advised to install a VPN service when using the streaming service.
Why you need a VPN
After the motion to abolish internet privacy laws that the FCC forwarded to the U.S. Congress was passed, users have to ensure their own privacy online. Internet service providers (ISPs) now have the right to monitor your online browsing. Some ISPs have confessed to throttling the bandwidth for users who were streaming copyrighted content. In more extreme cases, ISPs collaborate with the government and send warnings to users who watch copyrighted material!
To protect your online privacy and anonymity, it is important to install a VPN service like Surfshark. Surfshark works on all Kodi versions and supports multiple platforms with the ability to run simultaneously on five devices. Users benefit from the unlimited bandwidth, unlimited server switching, dedicated P2P servers and other perks like zero traffic logs and anonymous torrenting.
Of course, anonymity is not the only reason to consider a paid VPN service like Surfshark. Another very important reason is its ability to bypass geographic restrictions. Many content providers (for example the BBC) restrict access to shows based on your location and region. By using a VPN service with servers around the world, you’re able to fool the servers into thinking you’re in a different location. Surfshark has more than 1000 servers in 60+ countries along with more than 40000 shared IPs to hide your location. By using these offshore servers, you can bypass censorship filters and geo-restrictions enforced by your government or your ISP. The best part for you though is that we’ve negotiated a special deal with Surfshark. All of our readers get a 82% discount simply by clicking the link. Click here for more details.
How to install Crackle on Kodi
- Before doing anything else you have to enable ‘Unknown Sources’ by opening Settings> System settings > Add-ons and switch the ‘Unknown Sources’ slider on.
- Having done that, paste this URL in your browser and download the zip file: https://github.com/eracknaphobia/repo.eracknaphobia/raw/master/repository.eracknaphobia.zip. Save the file in a location that will be easy to find for the next steps.
- Return to the Kodi home launcher and select ‘Add-ons’. On the top left screen in the ‘Add-ons’ menu, click the ‘open-box’ icon to open the ‘Add-ons Browser’ menu. Select the ‘Install from zip’ option from the list.
- Choose the ‘Browse’ option and navigate to the file location of the zip file you downloaded. Select the zip file named eracknaphobia.zip to install the repository after which a notification will appear.
- Once the repository has finished installing, select the ‘Install from repository’ Scroll down the list and select the eracknaphobia Repo.
- From the list that follows, select ‘Video add-ons’ and choose ‘Crackle’ from the options. A screen will appear with Crackle add-on information; click the ‘Install’ button to begin the add-on installation.
- A notification will appear after the installation is complete. Restart Kodi and select Crackle from the ‘Add-ons’ menu under ‘Video Add-ons’ to start using it.


