Most Complete Kodi Setup Guide: All you need to know to use Kodi
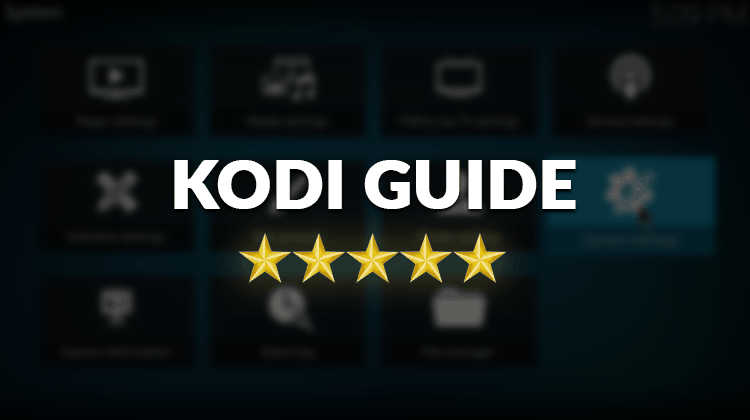
Most Complete Kodi Setup Guide: All you need to know to use Kodi
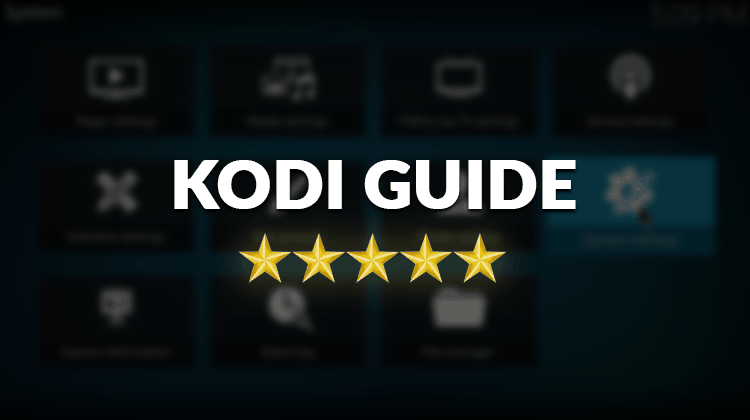
I’m proud to say that this is the most complete Kodi Setup Guide available online! This guide will tell you everything you need to know to get started with Kodi and use it like a PRO.
What is Kodi?
For those new to Kodi, a introduction is required On this Most Complete Kodi Setup Guide.
Kodi is a free and open source media player that has been created specifically for home entertainment. It has been available since 2002, and since then it has left an impression on everyone who streams and shares content at home. On its launch, it was known as the Xbox Media Player. In 2003, it became the Xbox Media Center, which remained until 2014 when it was renamed to Kodi. Kodi is the work of the XBMC Foundation which works behind the scenes to deliver the service.
Kodi is simply the most powerful software you should have if you’re a big fan of streaming movies, sports and TV shows. It is available for installation on different operating systems and hardware platform that are available in the market.
What is Kodi used for?
Again for the newbies, let’s talk about the utility of Kodi, on this Most Complete Kodi Setup Guide.
Kodi has a variety of uses. In all of them, it makes accessing music, movies and TV shows much easier because of its super friendly user interface. With Kodi, you can stream local content from your laptop, hard disk or smartphone to your big screen. Once you import the films, Kodi can add posters, fan art, trailers, video extras, and more to each item.
You can also use Kodi to watch Live TV. Various add-ons let you stream Live TV on your device, and so you can easily catch up with your favorite programs from various channels on Live TV. Kodi Live TV streaming is especially useful for sports enthusiasts, and it allows them not to miss any second of their favorite sports action.
Kodi is also useful for watching content on demand. There are hundreds of Kodi add-ons that allow you to watch your favorite TV shows, movies, and other videos whenever you need them.
Is Kodi Legal?
Being one of the best and most used software streaming product, it is entirely understandable to ask if Kodi is legal. Also we are going to talk about legality on this Most Complete Kodi Setup Guide
In its simplest form, Kodi is completely legal. Actually, Kodi was acquired in part by Microsoft. It is a general use product just like a web browser.
However, how you use Kodi is what brings in the factor of it being illegal. Being a very powerful streaming software, Kodi accommodates a wide range of add-ons. Some of these add-ons allow streaming of pirated content, which is unlawful. The use of such add-ons on Kodi is therefore considered illegal in many countries.
For instance, in the UK, there has been a major crackdown on the sale of fully loaded Kodi boxes, with perpetrators even facing legal charges. Some illegal add-ons have also been blocked, especially in a bid to fight unlawful streaming of Premier League action. You can get a legal Android TV Box and then install whatever you want – here are the best legal Android TV Boxes that you can buy.
Naturally, the Kodi team has distanced itself from the murky world of prohibited add-ons. The official Kodi repository does not host any illegal add-ons. In their stance in 2014, they said that “Kodi in its unaltered form is perfectly legal, but certain add-ons do blur things.”
Simply put, Kodi is just the same as how you can use your browser to access pirated content, only that Kodi is more organized and dedicated to streaming.
Ensure your security and stream anonymously
Now, on this Most Complete Kodi Setup Guide, let’s talk about privacy and security, in order you to not getting in the wrong side of the law.
Since various add-ons can easily land you in trouble, it is important to take the necessary security measures before you start to use Kodi. No one should be able to identify you on the internet or even trace your activities.
ISPs and governments can get the identity and activities of every internet user who does not anonymize themselves. You may then get a copyright infringement notice from your ISP, or even face a legal charge.
However, all VPNs are not made equal, and some are just not suitable for Kodi. The best VPN for Kodi isSurfshark. This is due to a number of factors;
- Top-grade security
- Fastest internet speeds
- Many servers worldwide
- Unlimited bandwidth
- Allows unlimited P2P
- 7-day money back guarantee.
We shall see more about VPNs and how to install one later in this Most Complete Kodi Setup Guide.
Kodi Setup Guide
Before get deeper into this Most Complete Kodi Setup Guide, let’s start from the basic…
How to install Kodi
Kodi is compatible with a huge number of platforms.
Other compatible devices include the Amazon FireTV ,Nvidia SHIELD Android TV, Android TV Set-top boxes, etc.
How to Install Kodi for Windows
Being the most popular OS lets begin to talk about Windows, on this Most Complete Kodi Setup Guide.
There are two ways to install Kodi on Windows:
- In both, you first need to navigate to the official Kodi.tv download site.
- In the list of compatible platforms, select Windows.
- You will now have two options to install Kodi on your Windows PC.
If you choose ‘Windows Store,’ you will need to sign in with your Microsoft account in case you already haven’t. You can then click ‘Get the App’, and Kodi will install.
If you decide to get the executable file, just click “Installer.” It will automatically download. You can then run the installer.
After Kodi has finished installing, you can now launch and use it.
How to Install Kodi on MacOS
Now, we are going to talk about installing Kodi on MacOS, on this Most Complete Kodi Setup Guide. So…
To install Kodi on your Mac:
- Navigate to the official Kodi.tv download site.
- In the list of compatible platforms, select Mac OS.
- Once the download of the installer is complete. Click twice on the downloaded file it will extract the necessary disk image
- Drag and drop the application into the Macs application folder if the Mac doesn’t prompt you to do so
- Once the above is done click and launch the Kodi application
Note: Your Mac might give you a notification that it does not allow you to launch app from unknown developers. If that happens, follow the following steps to disable it.
- Click the apple icon on the top left of the screen
- Go to ‘system preferences’ then security and privacy
- Then Click ‘Unlock’ on the left bottom corner of the screen
- Then click ‘’
You can then open your application and enjoy Kodi
How to Install Kodi on Android
Here we are going to talk about two methods of installing Kodi on Android devices, on this Most Complete Kodi Setup Guide. The first one is by using the Google Play Store, and the other one is by downloading the apk and running it manually.
Using the google play store:
- Go to the Google Play Store using your android smartphone
- Type in Kodi on the search bar and search
- Click on to the first result which will be the Official Kodi app.
- Click on install and the download will start immediately
- After the download launch the application and start enjoying the app
Manual way of installation:
- First, you need to enable installation from ‘unknown sources’
- Go to the settings menu on your android smartphone and locate ‘’
- Enable installation from ‘unknown sources’
- Go to the official Kodi.tv download site and select Kodi for Android. The app will download.
- Install the application and allow it to run then enjoy Kodi
For Android TV boxes
Android TV Boxes are a great hardware where you can install the Android OS. Here on this Most Complete Kodi Setup Guide we’ll make an approach to two methods of installing Kodi on Android TV just like in Android smartphones.
If you have the Google Play Store installed on your Android TV the procedure of installing Kodi is quite simple. Follow the simple steps below:
- Open your Android TV Box and go to the google play store application and open it
- Go to the search bar and search for Kodi
- Click on install and the download will start immediately
- Go back to the menu and launch the Kodi app that has been installed
- You can then start enjoying Kodi
If for some reasons your Android TV box does not have google play installed then you can use the ES file explorer:
- On the TV, go to the settings menu then to system and the developer options
- Here you should be able to see how to turn on download from unknown sources
- Go back and start the ES Explorer application
- Once its open go to the Tools then to Download manager
- Click on new
- For the Name put Kodi
- Select on the option download now
- Kodi will be downloaded then install it
- Then launch the Kodi application
How to Install Kodi on Firestick and Fire TV
Firestick and Fire TV are great ways to have your Kodi on place. There are various methods of installing Kodi on Fire TV and stick. Here on this Most Complete Kodi Setup Guide, let’s talk about the simplest of them is by using the Downloader.
You need to have a downloader on your Amazon Fire TV that will enable you to download the Kodi application. It is absolutely free so no need to worry.
There are different methods of searching on Fire TV, but the most reliable is that you go to the home screen then get to the universal search area. Type in ‘downloader’ and it will appear as the first result. Click it and install the application. Once that is done follow the steps below
-
- You need to allow the installation of an application from unknown sources. This need to be done because we are not downloading Kodi from the official Amazon App store
- The downloader that we have installed from the first step should be used now at this point. Boot it up it, and a pop up will appear in the application feeds. The pop up may not appear at times, and if this is the case, go to ‘installed apps,’ and you will see the downloader there.
- Once in the downloader, copy the URL of Kodi and paste it on the downloader. It will then send you to a webpage where you will install Kodi from
- On the next page, you will see the Kodi versions available
- Get the right version, and once the download is done, there is a pop that will show up once the installation is done. You will be able to see an option to delete the install file you can do so to free some space
- Kodi should now appear on recent files.
- You can then launch the application and use it.
How to install Kodi on iPhone and iPad
Most people would jailbreak their iphones or ipads to download and access Kodi. However, you can be able to download and install Kodi without jailbreaking your device.
This can be done using Cydia Impactor. Cydia Impactor is a popular app that is used by iOS users to install non-App Store apps on their iPhones and iPads. It is available for MacOS and Windows. For the process, you will need Cydia Impactor and the most recent Kodi.IPA file.
The IPA file type of Kodi is not hosted on the official Kodi site, and so you will have to download it from a third party site. In case the link above isn’t working at the time you are trying this out, you can always Google ‘Kodi IPA file download’.
Having installed Cydia Impactor and downloaded the Kodi IPA file:
- Connect your iDevice to your computer or Mac. iTunes automatically opens when you do this, but make sure you close it before you continue.
- Launch the Cydia Impactor. Drag-and-drop the Kodi IPA file you downloaded, onto the app
- In the drop-down menu, make sure that your iOS device is selected. You can then, click on ‘Start.’
- Cydia Impactor will now ask for your Apple ID for verification purposes. This is required to sign the IPA file.
- As soon as the app is successfully installed, go to Setting> General> Profiles & Device Management. (This procedure may vary slightly depending on your iOS version). Find the profile with your Apple ID and open it.
- Click on ‘Trust’
The app will get launched.
Install Kodi on iOS using Tweakbox:
If for some reason you are not cool with this method, you can also install Kodi on iOS using Tweakbox:
- On your Apple device, go to https://www.tweakboxapp.com/. Here, you can download the tweakbox Click ‘Allow’ when prompted.
- Click ‘Install’
- A dialogue box will pop, asking you if you want to install again. Click on ‘Install Again’
- You can now open the Tweakbox app on your device home screen.
- Click on ‘APPS’
- From the list of apps, click on ‘Tweakbox apps’
- The list of Tweakbox apps opens. Scroll down and click on ‘’
- Click on ‘Install’ and ‘Install ’
- Go to home screen and wait for the Kodi app to get installed
- Go to ‘’
- Go to ‘general’ and click on ‘Profiles and Device ’
- Click on Enterprise apps
- Click Trust ‘……’
- A dialogue box pops up. Click on ‘Trust ’
- Go to the home-screen and open Kodi
You can now install your favorite Kodi add-ons and enjoy the most versatile tool for cord cutters and video streamers on your iPhone or iPad.
How to install subtitles on Kodi
At certain times, subtitles come in handy when watching a movie. Maybe the sound quality of the movie is not the greatest; maybe you only want to use low volume to avoid disturbing others, or perhaps it’s just a new language you are trying to learn, etc. For whatever reason, subtitles help us have a better movie experience and make it much more enjoyable.
Good news is that it’s possible to install subtitles free on Kodi. The best way to do this is using OpenSubtitles.org, which is by far the best and most used subtitle add-on. With this add-on, you can even see how other Kodi users have rated the subtitle before you download it. This helps you easily determine the best subtitle for you, therefore avoiding disappointments.
Note: To use OpenSubtitles.org, you need to have an account. You can click here to register your free account.
Procedure to install OpenSubtitles on Kodi:
- Open Kodi 17 Krypton
- On the home screen, open ‘Add-Ons’
- Click the Open Package icon on the top left side of the screen.
- Select ‘Install from repository’.
- Click the ‘Subtitles’ category. If you can’t see it, go to ‘All Repositories’. You’ll find it there.
- Select org and then click ‘Install’ on the next screen that comes up.
- While still on the installation screen, click ‘Configure.’ Here, enter your Username & Password for the account you created.
- Now, return to the Kodi Home Screen.
- Open the Settings icon.
- Select ‘Player Settings.’
- Go to Language, and select the language that you would like your subtitles to download in.
- You can now play the movie. To get subtitles, click on the ‘Subtitles’ button present on the player bottom bar and choose the subtitle fileyou want on your screen.
- Your movie should now play with subtitles!
What is a repo (repository) and how to install one?
Kodi Repositories, simply referred to as Repos, are like Add-on containers. They are basically Kodi application holders. One can equate Kodi Repos to something the like Google Play Store or App Store. These stores hold various applications uploaded by developers, which can then be downloaded.
The same applies to Kodi Repos. They are just a container where Kodi add-ons are contained. When a developer creates an add-on, he places it inside a repository. This way, it’s easy to download, and can be updated easily. When the update is released, it’s available for download/ installation from the repository. You can configure Kodi to check for and install updates automatically.
Kodi repositories usually come in the form of a ZIP file. The file however just contains ‘pointers’ to the actual repository, which is based on the internet and not within Kodi.
Installing repositories is not a hard thing to do, and I will show you how:
- Open Kodi on your device.
- Open Settings by clicking the gear icon
- Go to File Manager then double-click Add Source
- Type in the repository’s URL in the box that appears
- Give a name to the new repository.
- Click “OK.”
The repository should now install. You should see it added to the list of repositories. After you have installed the Repo, you can now install add-ons contained within it.
How to install Kodi add-ons?
Kodi add-ons are the power behind Kodi. If you are not familiar with them, they are the actual programs that let you access media from the internet.
You should however be a little careful with Kodi add-ons. Some of them are completely legal, while others are illegal. Most of the legal Kodi add-ons can be found on the Kodi store. This however doesn’t mean that all the other add-ons not on the store are illegal. Some are completely legal, and just have not had a chance to be added to the store.
However, others are illegal. What makes them illegal is the fact that they allow users to copyrighted content, which is illegal in itself.
This therefore calls for caution when installing Kodi add-ons. Neither BestDroidPlayer nor Kodi supports illegal use of Kodi but if you have to, we advise that you use a VPN to stay safe.
Installing an add-on the Official Kodi Repository
Getting an official add-on is quite straightforward. To simplify usage, the official Kodi add-on repo comes preinstalled with the Kodi app. You can add music and video add-ons from here, knowing that the content is legal and safe to use.
How to install add-ons from the official Kodi add-on repository:
- On the Kodi Home screen, click ‘Add-ons’.
- After you have installed the Repo, go back to the Kodi Main Menu.
- Select “Add-ons”.
- Click the open box icon at the top of the menu bar.
- Choose “Install from Zip File”.
- Select “Kodi Repo”.
- Install the file named zip
- Now wait for the installation to complete. To install add-ons from the Kodil repository:
- Go back to “Add-ons” and click the open box icon again.
- Choose “Install from repository”.
- Select the Kodil repo you just added. It should be at the top of the list under .www.Kodisrael.co.il Repository.
- Click “Video add-ons” near the bottom, then choose the add-ons you’d like to install.
- Each installed extension will appear on your Kodi main menu once complete.
The Best Kodi Addons and Repositories
Kodi is all about it’a addons. If you want to take advantage of Kodi you will need to install some repositories and then some addons contained on that repositories.
>> Check this article for the Best Kodi Addons and Repositories
If you mostly use Kodi to watch Live Sports and matches, we also have a compilation of the best Kodi Addons for Sports. However, keep in mind to always make sure that your VPN is turned on before you start streaming using Kodi. For more information about using a VPN, continue scrolling.
Some Official Kodi Addons That You May Want to Have
YouTube: Youtube is undoubtedly the biggest video-sharing website in the world. It is free, and anyone can upload media. This is definitely one of the best official Kodi add-ons.
Twitch: If you’ve used twitch, then you must have loved it. Not for a big reason, but watching interesting people streaming their gaming content is just as fun as taking part in those games. The Kodi Twitch add-on is the way to watch them.
The Master List: You don’t have to know all the great and legal Kodi Add-ons. Instead, you can just have master list. It will help you find names you know like Hulu and Netflix as well as networks and programming you have never heard of.
Add-ons not in the Kodi Repo
Not every add-on can make it to the official Kodi Repo, but these are completely fine. You can easily find them on SuperRepo.
USTV Now: This is an online version of the cable channels that most US users have. These include NBC, CNN, Cartoon Network and many more. With USTV, you’ll always find something to watch. To use the add-on, it will require an account.
FilmOn TV: This is another Kodi add-on that simplifies cord cutting. With FilmOn Tv, you get access to over 600 live TV channels. You can also set up a recording to watch at your leisure. You will need to set up an account at FilmOn.com.
Dbmc (Dropbox): Dbmc may not be a full Dropbox client, but it is a great way of viewing and listening to the media content you have stored in your Dropbox. You can also view your stored pictures in a slideshow.
Plex for Kodi: Plex is already viewed as a competitor for Kodi. It lets you greatly organize and watch your content whenever you please. If you want to combine the convenience of the Plex Media Server, but you are already comfortable with Kodi’s interface as your ultimate home theatre media center, you can install the Plex add-on and combine these two services. Here’s the best Plex Channels and how to install them.
What are Kodi Builds
A Kodi build is a preconfigured Kodi file usually installed through a repository. A build presents newer users with a highly customized version of Kodi. It usually installs various add-ons on your Kodi program and preconfigures a lot of shortcuts to specific areas of add-ons. They have very unique themes, layouts and artworks.
One of the best Kodi builds is BEAST. Its home screen is organized into movies, TV shows, encore sports, live IPTV, beast add-ons, kids place, music, videos, programs and system.
Step by step guide on how to install BEAST on Kodi:
- To use Beast, you will require an account. To create one, navigate to the Beast Website. Creating an account is free.
- Verify your account while still in Beast website
- Go to your Kodi application and start it
- There is an icon on the left corner of the Kodi application which is Settings. It looks like a gear. Open it.
- Once you have opened settings go to ‘System settings’ then to Add-ons
- So as to enable installation from third party add-ons, turn on ‘Unknown sources’ button
- Go to your Kodi application home. Navigate to File manager then Add source
- Select No or none then enter http://thebeast1.com/repo/
- Give it a name like Beast then click ok
- Go back again to the Kodi application home screen and click on Add-ons
- On the top corner on the left there is an icon which is the Packager installer. Open it.
- Select on the Install from zip file option then Beast
- Once that is done just wait for a notification box to appear then go to my add-ons and choose Beast Wizard.
- Use the information that you had used to sign up and sing in
- From there you can choose from a variety of build ins to install
- Once you have selected the one that you want then the download will start.
- Kodi application will then restart and with the Beast Build installed
How to have TV Channels on Kodi using IPTV lists
We know that one of the best things Kodi can bring to our screens is Live TV. IPTV provides us with a good way of watching Live TV, and you can easily incorporate IPTV to Kodi using IPTV Simple Client. With the method I will show you, you can get about 2000 TV channels from all over the world.
Remember that to stream Live TV safely, you will need to encrypt your connection using a reliable VPN service likeSurfshark.
Here is how to have TV channels on Kodi using IPTV lists:
- On Kodi Home screen, click Add-ons then My Add-ons
- You will get a long list of all the add-ons that are in the system. Select PVR Clients
- Locate PVR IPTV Simple Client. Right click on it and select
- Under General, select M3U Play List URL and paste the link https://raw.githubusercontent.com/fluxustv/IPTV/master/list.m3u. Click OK. Make sure you confirm by once again clicking
- Kodi may tell you that the PVR needs to restart. Accept and Simple Client will be installed.
- Now we need to enable the client. Select PVR IPTV Client and click ‘Enable’. Your channels will be loaded.
You can now go back to the Home Screen and Select TV. The 2000+ channels from all over the world will be available. You will also get a shortcut for the recently played channels just under the ‘TV’ category.
Keep in mind that some channels won’t play depending on your location, and you will needSurfsharkrunning in order to unblock them.
How to import your local movie libraries to Kodi
You can import your local movies library to Kodi, here’s how:
- Open your Kodi application and on the Home screen, to Videos
- After you have selected videos it will lead you to Files. Click on Files
- Select the Add videos option
- Once you have selected Add video source, a window will appear there is also a browse button click onto it, or you can type the file path directly
- You can now browse where your videos and movies are stored on your computer once you have seen it you can now click ok and rename the folder however you like. For example, you can call it Movies
- It’s now possible to select the type of media that you want to add to the Kodi application.
- Select Yes. All the contents will be scanned in the library and added to Kodi.
How to customize Kodi appearance by adding skins
New is always interesting, and Kodi Skins are always a great way to enhance your favorite media player’s look. It easy to get a new skin for your Kodi program, and here is the procedure.
- Start from the Home screen
- Navigate to the top of the menu and select the gear icon, which will lead you to System Settings.
- Select Interface settings.
- In the Interface settings, select Skin, then Skin under Look and feel.
- By default, there are only 2 skins installed, Estuary which is the default skin and Estouchy. You can download another skin by clicking Get more…
“kodi Skin” - In the new window, select the skin you want to install from the list.
- Once installed, Kodi will ask you if you want to start using that skin. If you do, select
- Enjoy your new skin!
Some of the best Skins for Kodi include:
- Aeon Nox by BigNoid
- Amber by Pecinko
- Back by Glass byNova Tgx
- Mimic by bryanbrazil
- ReFocus by Jeroen
- Eminence by jurialmunkey
- Nebula by Tgx
- Xperience 1080 by Piers
- Transparency by ronie
- Ace by MarcosQui
Unblock Kodi with a VPN
Despite Kodi being an open-source streaming software, there is content Kodi can’t access, depending on where you are. There are so many regional restrictions that apply on Kodi. You may be able to install an add-on, but that add-on can fail to work. This is because the content that should be provided by that add-on has geographical restrictions.
Let’s say you add the BBC iPlayer Kodi add-on to your computer. This add-on will not work unless you are in the UK. What happens is that BBC checks your IP address and then determines where you are accessing their services from. An IP address carries a lot of information, and among these is your ISP provider and country. If you are not in the UK, you are denied access.
Thankfully, all this can be overcome and you can unblock all restricted content on Kodi. The best way to do this is by the use of a VPN like Surfshark.
What is a VPN
VPN stands for Virtual Private Network. It is an online based subscription service that lets you create a virtual private network using your ISP’s internet access. To do this, a VPN encrypts your traffic using a security protocol and then tunnels it to a VPN server of your choice. To access the internet, you will now use your new server, rather than the one set up by your ISP.
During this process, your ISP is changed and you get a new IP address, which effectively gives you a new online identity. This way you are able to stay private and anonymous.
If BBC iPlayer blocks you because of your location, you now only need to connect your VPN to a UK server. If you are using a good VPN like Surfshark, you will unblock BBC iPlayer.
The benefits of using a VPN with Kodi
Now, on this Most Complete Kodi Setup Guide we think is important to highlight those benefits, as is never enough protect you from troubles with the law.
There are so many reasons why you may need to use a VPN with Kodi. The most important of them is keeping you safe from snooping ISP and governments. The other weighty reason is circumventing go-restrictions. These are however just two of them, and here is a summary of why you need to use a VPN with Kodi:
- To unblock geo-restricted streaming services. Services Hulu Plus, Channel 7, BBC iPlayer, ESPN, Fox and many other global TV channels are only accessible in certain regions.
- Evade geo-restrictions placed on some shows. While you may be able to access a streaming service like Netflix, some shows are never in your library if you don’t stay in a certain region. Netflix’s House of Cards, HBO’s Game of Thrones, Arrow, NBC Parks & Recreation, Person of Interest etc. are some shows restricted to US audience.
- Evade NSA, GCHQ and Mossad surveillance plus snooping from other state agencies
- Enable installation of blocked add-ons.
- Gain access to P2P & Torrents without getting tracked & receiving copyright notices.
- Stop ISPs from conducting DPI (deep packet inspection) and track your browsing activities.
How to install a VPN to use with Kodi
Setting up a VPN for Kodi is simple and straightforward. The first thing to do before you begin the set up to get a VPN subscription, so you need to create an account. To set up the VPN, you have two options:
- Use a VPN app
- Set a default VPN connection
Method 1: Set up a VPN on your device using a VPN app (Most Flexible)
This method is simply running a VPN connection on your device, and then opening Kodi. If you are using Kodi on an Android box or smartphone/ tablet, then you can
Step 1: get the Surfshark Android App from the Play Store. If on your PC, just download Surfshark here or from the official site.
Step 2: Open the VPN app
Step 3: Login to the VPN app and connect a server depending on the content you want to access.
Step 4: You now have a new IP address. Run Kodi and then try running any blocked add-on. It should work!
Method 2: Running VPN on your Android Box by default
- Go to Settings > More Settings > Wireless & networks > More > VPN
- Click on +or Add VPN
- Fill the VPN name(it can be anything)
- Make sure the PPTP Protocol is selected
- Choose a VPN server from this list https://account.ipvanish.com/index.php?t=IP%20List and enter it in the address field.
- Check the “Enable encryption” option
- Save
- Tap the VPN to test connection and log in with your Surfshark credentials.
On the top right corner, there should be an option that lets you keep your VPN ‘Always Enable’d. Make sure you tick it so you won’t have to do this again when you want to use Kodi. Every time you turn on your Android TV Box, your VPN will automatically run.
Though this method is more convenient since the VPN will automatically turn on, it doesn’t allow you to change your server as easily as using the other method.
Why do I get Kodi errors and how to fix most of them
With the cloud surrounding the misty world of Kodi add-ons, you will always find various difficulties with Kodi. This is due to the war being waged against illegal access of copyrighted content. ISPs, therefore, block specific add-ons from working, or from displaying certain content. In other cases, the errors you get while using Kodi may just be due to the geographical restrictions imposed on specific channels or videos.
Most of the errors you get while using Kodi can easily be fixed by the use of a trusted VPN. With Surfshark being the best VPN for Kodi, you can just grab it and make the most out of Kodi without restrictions!
You can also have a look on our article about how to fix kodi errors.
Hope this Most Complete Kodi Setup Guide, have helped you on install an using Kodi, like a Pro. If so, please share this guide with your friends and help them too!
Have great streaming!


